怎么让电脑定时关机,怎么让电脑定时关机
怎么让电脑定时关机,怎么让电脑定时关机
本文目录
1.怎么让电脑定时关机 2.怎样取消电脑的定时关机功能 3.怎么让电脑定时关机 4.电脑定时关机如何设置
怎么让电脑定时关机
1,在键盘上按“Win + R”键,打开【运行】窗口。
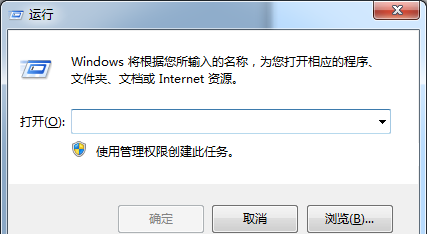
2,键入命令shutdown –s –t 3600(参数之间有空格,3600单位为秒,指3600秒即1小时后自动关机),时间参数可以根据需要设置。
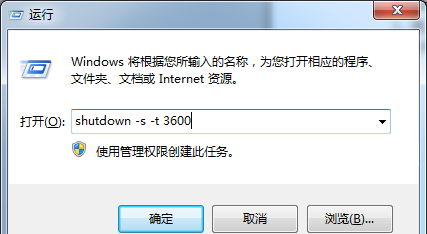
3,点击【确定】,之后系统会弹出定时关机设置成功的提示,如下图。

怎样取消电脑的定时关机功能
方法:
1.按住快捷键“Win+R”打开“运行”窗口。
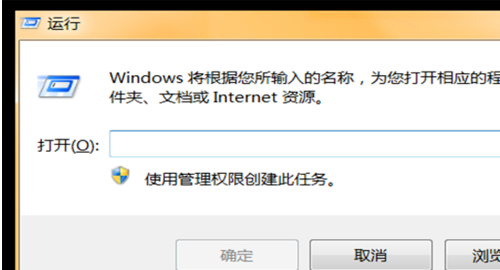
2.在运行命令框中输入“at 18:00 Shutdown -s”,回车或者点击“确定”。
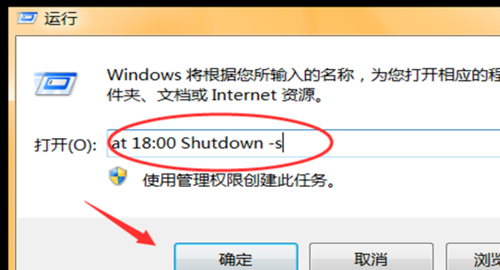
3.这样,到了18点电脑就会出现“系统关机”对话框,默认有30秒钟的倒计时并提示你保存工作。
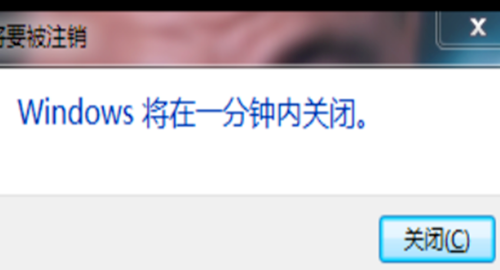
4.取消定时关机方法:在“运行”框中输入“shutdown -a”,回车就可取消定时关机啦。
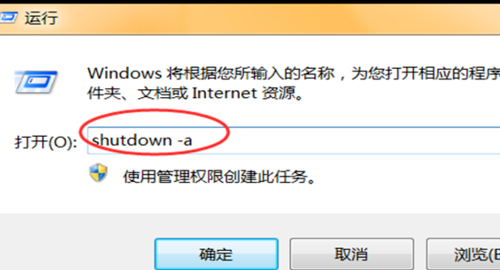
定时关机命令是为用户提供简单易用的远程开关机、定时开关机等服务命令。
常用的定时关机命令方式有以下三种:第一种是系统本身自带的定时关机命令,第二种是第三方定时关机程序,譬如关机王定时关机软件、关机小助手、我的电脑定时关机等软件,第三种是硬件设置定时关机。
典型例子
设置定时关机: 开始——运行——cmd——输入命令:
at 7:20 /every:M,T,W,Th,F,S,Su shutdown -s -t 120。
在每周一二三四五六日 的7:20自动关闭计算机。
可把7:20改成你想要的时间,120是指关机倒计时的秒数,也可以改成你想要的!
注:(-s:表示关机,-t:表示时间,3600:定时关机时间,以秒为单位)。
怎么让电脑定时关机
1、界面左下角搜索栏搜索“控制面板”,打开“控制面板”
2、然后点击控制面板里的“管理工具”
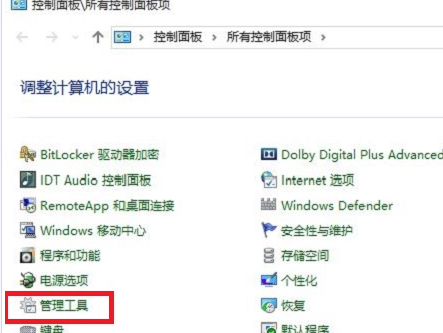
3、在管理工具里点击“计划任务程序”
4、先点击下任务计划程序库,然后在中间的空白位置点击右键,选择“创建基本任务”,也可以点击右边的“创建基本任务”
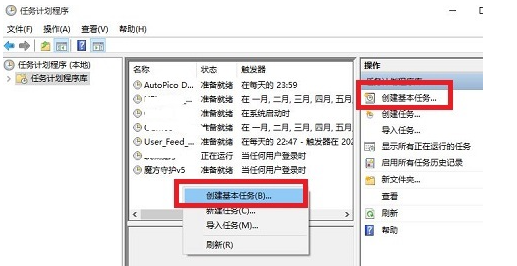
5、给定时关机的任务取个名字,如“定时关机”,然后点击“下一步”
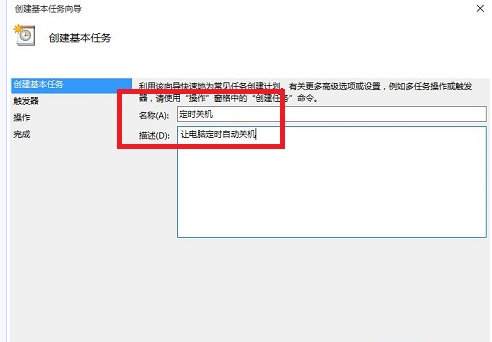
6、选择关机任务从什么时候开始,根据自己需要选择
7、设置定时关机的时间段,选择定时关机每隔多长时间发生一次,如图:

8、选择任务执行的操作为启动程序,如图:
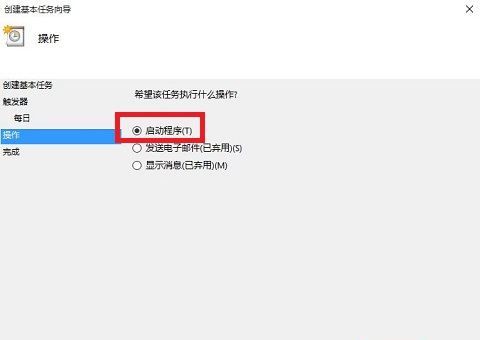
9、点击“程序或脚本”后面的浏览进行选择执行的程序,要是知道程序路径就可以直接填写程序,填上 shutdown 命令,这里参数设置 -s 表示关机

10、选择“是”来确定,如图:
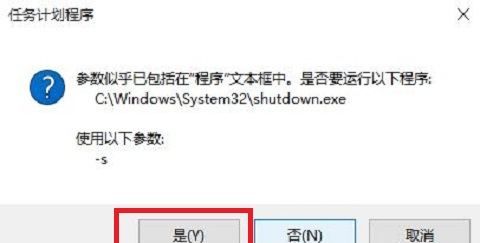
11、此界面选择“完成”,结束自动关机的计划任务设置,如图:
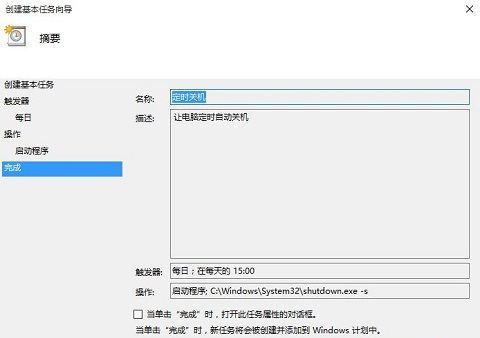
12、设置好后,在任务列表里就可以看定时关机任务了,如图:
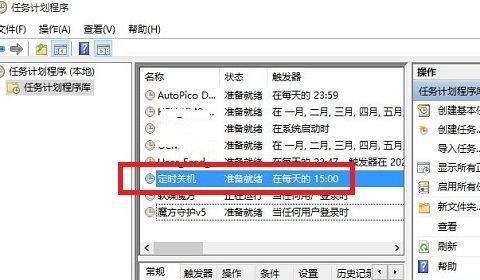
电脑定时关机如何设置
1、界面左下角搜索栏搜索“控制面板”,打开“控制面板”
2、然后点击控制面板里的“管理工具”
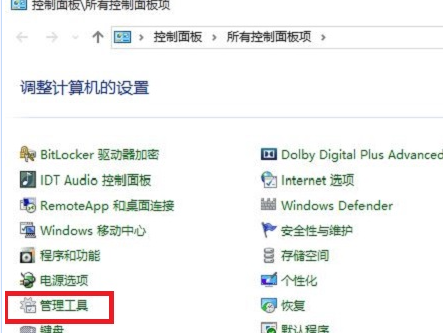
3、在管理工具里点击“计划任务程序”
4、先点击下任务计划程序库,然后在中间的空白位置点击右键,选择“创建基本任务”,也可以点击右边的“创建基本任务”
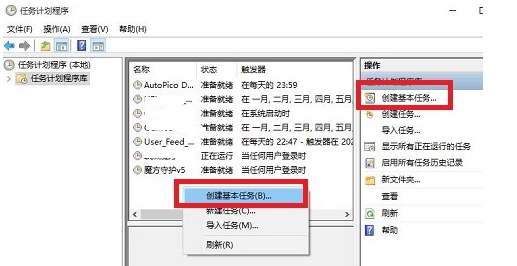
5、给定时关机的任务取个名字,如“定时关机”,然后点击“下一步”
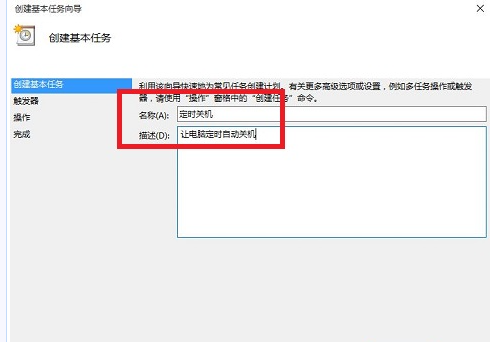
6、选择关机任务从什么时候开始,根据自己需要选择
7、设置定时关机的时间段,选择定时关机每隔多长时间发生一次,如图:
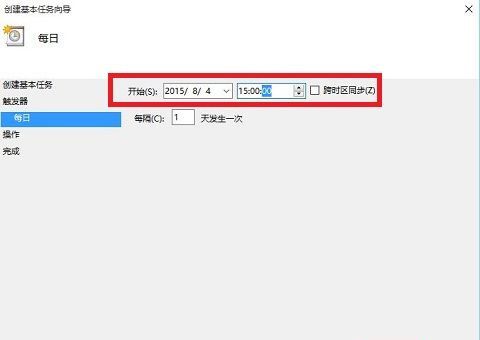
8、选择任务执行的操作为启动程序,如图:
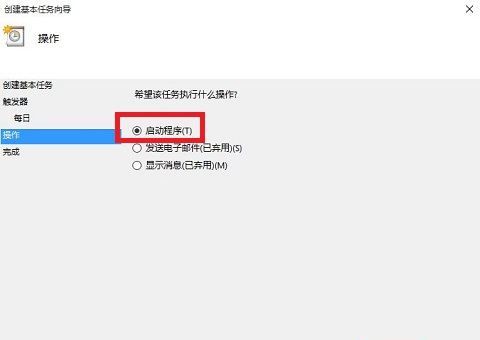
9、点击“程序或脚本”后面的浏览进行选择执行的程序,要是知道程序路径就可以直接填写程序,填上 shutdown 命令,这里参数设置 -s 表示关机
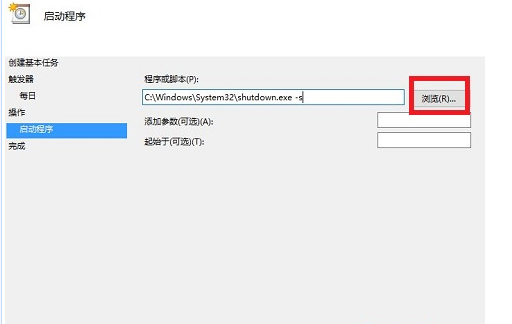
10、选择“是”来确定,如图:
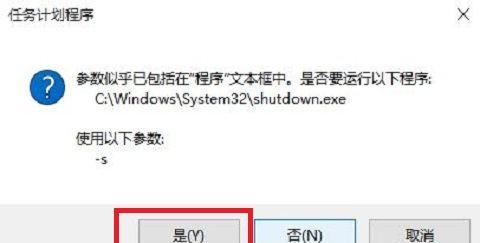
11、此界面选择“完成”,结束自动关机的计划任务设置,如图:
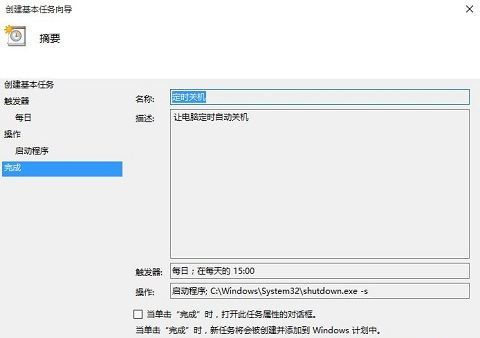
12、设置好后,在任务列表里就可以看定时关机任务了,如图:
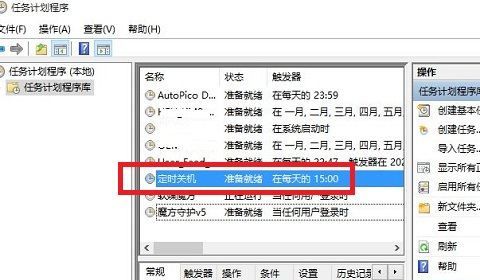
以上就是关于怎么让电脑定时关机,怎么让电脑定时关机的全部内容,以及怎么让电脑定时关机的相关内容,希望能够帮到您。
-

- 银子用什么洗得干净又亮,银子用什么清洗最亮
-
2023-09-17 06:15:31
-

- 项羽乌江自刎在哪里,项羽自刎的乌江在哪里江东指是什么地方
-
2023-09-17 06:13:26
-

- 吃出芽的花生有什么好处,花生米发芽对人有那些好处呢
-
2023-09-17 06:11:21
-

- 西裤可以用洗衣机洗,西裤弄脏了到底应该如何清洗呢
-
2023-09-17 06:09:16
-
- 水能载舟亦能覆舟是谁的名言,水能载舟亦能覆舟是谁的名言说明了什么
-
2023-09-17 06:07:11
-

- 东岳是什么山西岳是什么山南岳是什么山北岳是什么山,东岳泰山西岳什么山南岳什
-
2023-09-17 06:05:06
-

- 动物标本制作师爱克兰,金钱豹和它的幼崽阅读理解
-
2023-09-17 06:03:01
-
- 重阳节吃什么传统食品,重阳节吃什么传统食物英文翻译
-
2023-09-17 06:00:57
-
- 200l塑料桶尺寸(200L塑料桶材质)
-
2023-09-16 14:48:51
-

- 中国空间站设计在轨飞行几年(中国空间站vr全景)
-
2023-09-16 14:46:45
-

- 荨麻疹治疗方法和用药(荨麻疹治疗方法)
-
2023-09-16 14:44:39
-

- 什么是电灯泡网络用语?史蒂夫为什么是电灯泡
-
2023-09-16 14:42:33
-

- 上海凯慧中学怎么样(上海凯慧中学校服)
-
2023-09-16 14:40:28
-

- 南江大峡谷旅游攻略一日游 南江大峡谷门票价格
-
2023-09-16 14:38:22
-
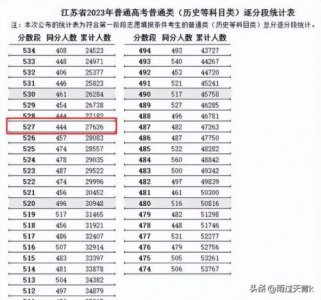
- 淮阴中学高考喜报(淮阴中学高考喜报2023)
-
2023-09-16 14:36:16
-

- 华为mate8参数配置(华为mate8哪年出的)
-
2023-09-16 14:34:10
-

- 隔离霜和防晒霜先用哪个比较好粉底液(隔离霜和防晒霜先擦哪个比较好)
-
2023-09-16 14:32:04
-
- 盐城交通违章网上缴费,盐城交通违章网点查询
-
2023-09-16 14:29:58
-

- 射手座性格分析 超准(射手座性格分析优缺点大全)
-
2023-09-15 09:15:44
-
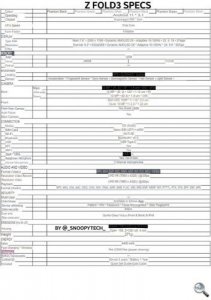
- 三星zfold3参数,三星zfold3上市价格
-
2023-09-15 09:13:37



 农村40万存款算穷吗
农村40万存款算穷吗 胡歌女儿真容疑曝光!父女俩长同一张脸,网友感慨:还好没像妈
胡歌女儿真容疑曝光!父女俩长同一张脸,网友感慨:还好没像妈