win0分辨率设置,用于调整显示器分辨率功能的标签
win0分辨率设置,用于调整显示器分辨率功能的标签
本文目录
1.用于调整显示器分辨率功能的标签 2.win10怎么设置分辨率 3.win 10里面怎么设置分辨率 4.win10怎么设置分辨率
用于调整显示器分辨率功能的标签
1、选择“开始”-“设置”
2、选择“系统”
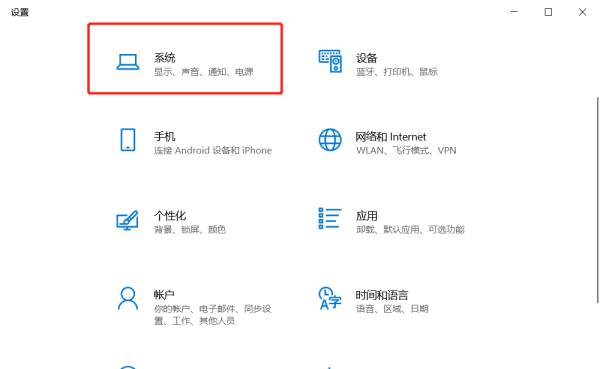
3、“显示”-修改"显示分辨率"
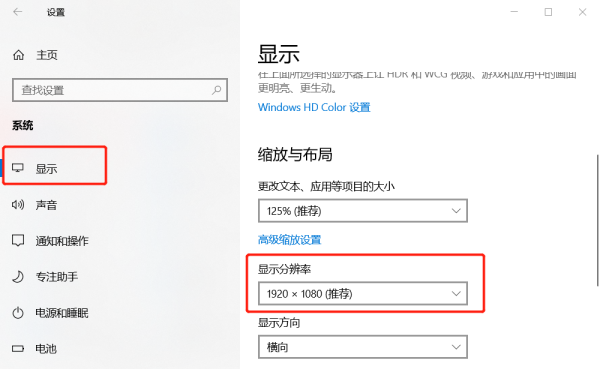
win10怎么设置分辨率
步骤1、首先鼠标右键点击电脑桌面的空白处,再点击个性化。
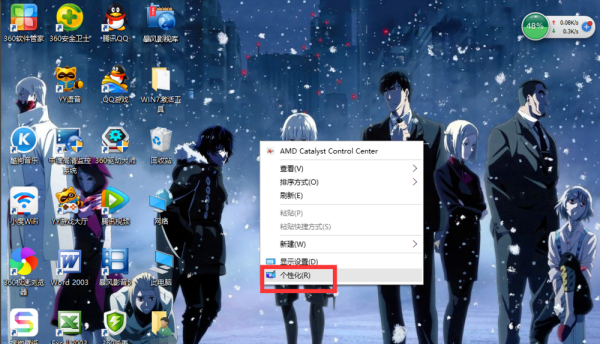
步骤2、在【个性化】的窗口页面,点击左上方的齿轮。
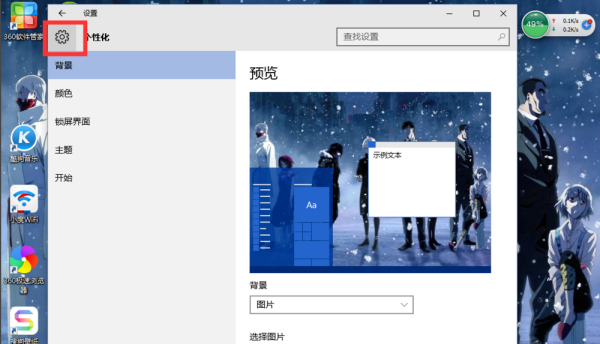
步骤3、在设置页面窗口选择系统按钮。
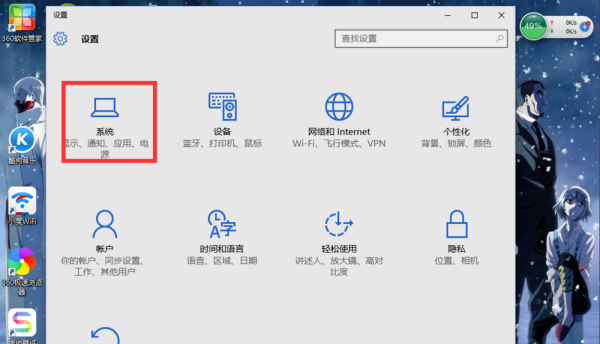
步骤4、在系统的窗口,选择显示这一项,再点击此页面左下方的高级显示设置按钮。
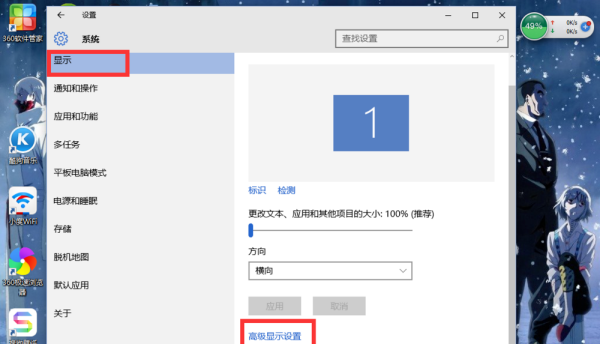
步骤5、在高级显示设置的窗口,选择一种适宜你电脑屏幕的分辨率,然后点击”应用“。
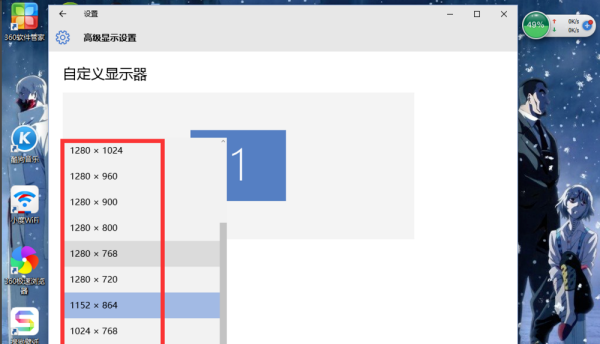
步骤6、最后应用完后,电脑会黑屏一下,然后会显示你调整的分辨率屏幕,如果你觉得还不错就”保留更改“,觉得不好的就还原,重新调整一下适宜的分辨率。
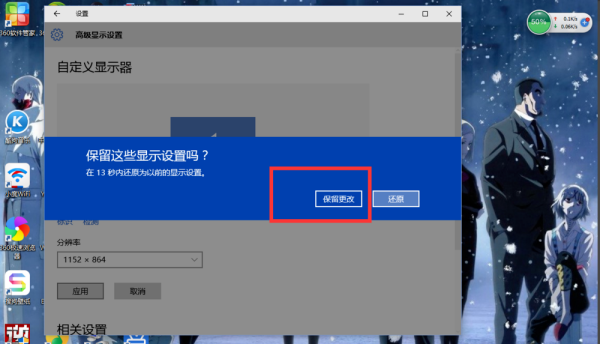
win 10里面怎么设置分辨率
开始—设置—系统—显示—显示分辨率 选择设置为需要的数值
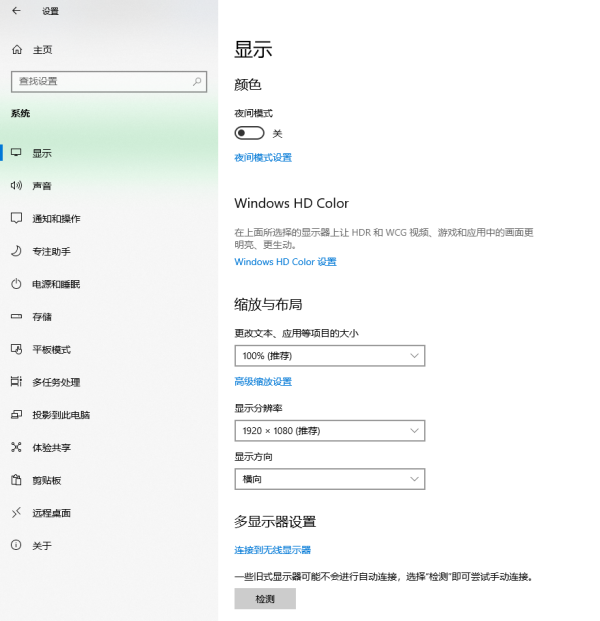
win10怎么设置分辨率
1、选择“开始”-“设置”
2、选择“系统”
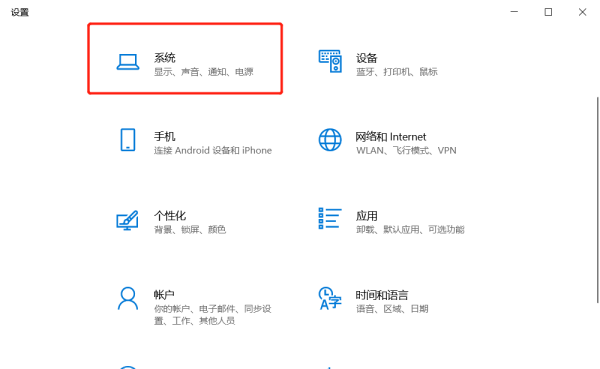
3、“显示”-"显示器分辨率"
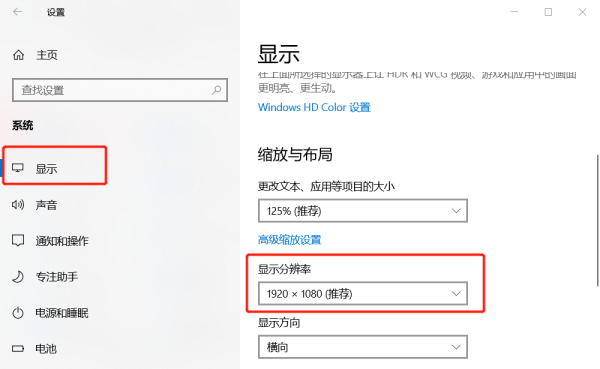
以上就是关于win0分辨率设置,用于调整显示器分辨率功能的标签的全部内容,以及win10分辨率设置的相关内容,希望能够帮到您。
-
- 郁达夫简介及作品(浅读郁达夫作品)
-
2023-09-05 14:34:51
-

- 忐忑不安的拼音和意思,忐忑不安的意思
-
2023-09-05 14:32:45
-

- 锁芯除胶小妙招,锁里面灌了502胶水,怎么样可以解决
-
2023-09-05 14:30:39
-

- 书香世家打一生肖,书香世家破成语:是十二生肖哪个动物
-
2023-09-05 14:28:33
-

- 书香门弟,书香门第写的诗?
-
2023-09-05 14:26:27
-
- 锡纸中间变灰怎么处理,为啥锡纸没用放着怎么会变黑?
-
2023-09-05 12:42:15
-

- 潼作为名字的寓意,李昕潼名字的寓意?
-
2023-09-05 12:40:10
-

- 四书五经中的四书是指什么,四书五经中的四书包括什么?
-
2023-09-05 12:38:05
-

- 什么是两弹一星,“两弹一星”是指什么?
-
2023-09-05 12:36:00
-

- 撒拉嘿哟是哪国语言,撒拉嘿哟是哪国语言
-
2023-09-05 12:33:55
-

- 秋天的水果有哪些,秋天成熟的农作物有哪些?
-
2023-09-05 12:31:50
-
- 盘子能放烤箱里面烤吗,把盘子直接放在电烤箱里面热菜可以吗?
-
2023-09-05 12:29:45
-
- 马致远的代表作,马致远的陈抟高卧属于
-
2023-09-05 12:27:41
-

- 淋巴结核的危害,淋巴结核对人体有什么危害?
-
2023-09-05 12:25:36
-

- 开曼群岛属于哪个国家,开曼群岛属于哪里?
-
2023-09-05 12:23:31
-

- 废玻璃可以回收利用吗,玻璃是一种什么物质,可回收在利用吗?
-
2023-09-05 01:35:23
-
- 端午节免过路费吗高速,端午节高速公路免过路费
-
2023-09-05 01:33:18
-

- 冬天水管子冻了怎么办,冬天水管冻住了怎么办
-
2023-09-05 01:31:13
-

- 大雁塔的修建,西安大雁塔是唐僧玄奘设计并主持修建的吗?
-
2023-09-05 01:29:08
-

- 做秋梨膏要不要梨皮,熬秋梨膏的梨子要去皮吗
-
2023-09-05 01:27:03



 农村40万存款算穷吗
农村40万存款算穷吗 蝉的天敌
蝉的天敌